BARRAS DE EXCEL
Se necesitan inspeccionar todas las barras de herramientas de Excel y aprender donde existen diferencias con el material que se esperaría encontrar. Esas diferencias podrían crear sorpresas muy poco felices si no está enterado de que existen.

Insertar un código de barras en Microsoft Excel
Para insertar códigos de barras en un documento de Microsoft Excel siga por favor los siguientes pasos:
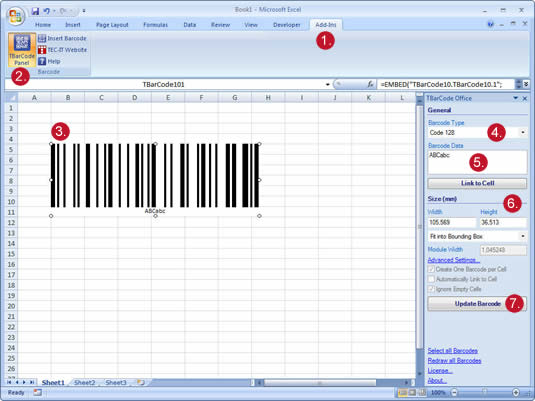 |
¿Cómo crear una lista de código de barras?
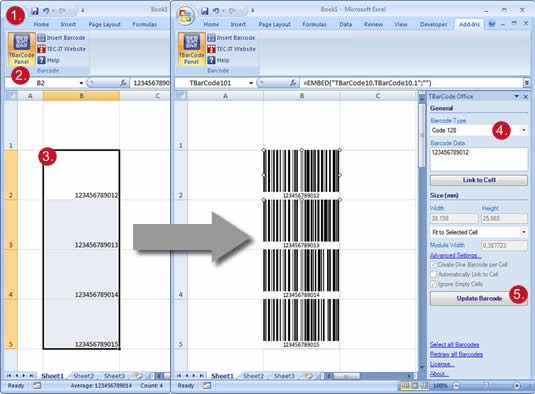 | ||
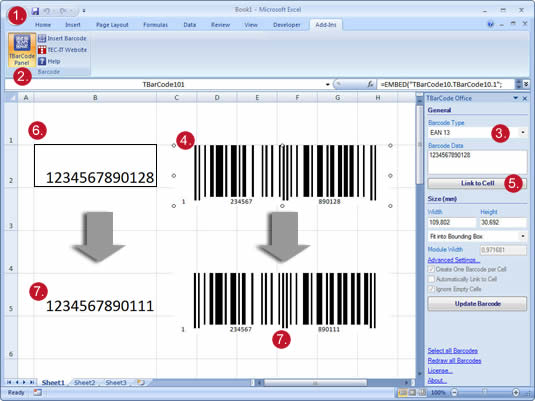 | ||
Barra De Menú
En esta barra se encuentran los comandos disponibles para las diferentes tareas que podemos llevar a cabo:
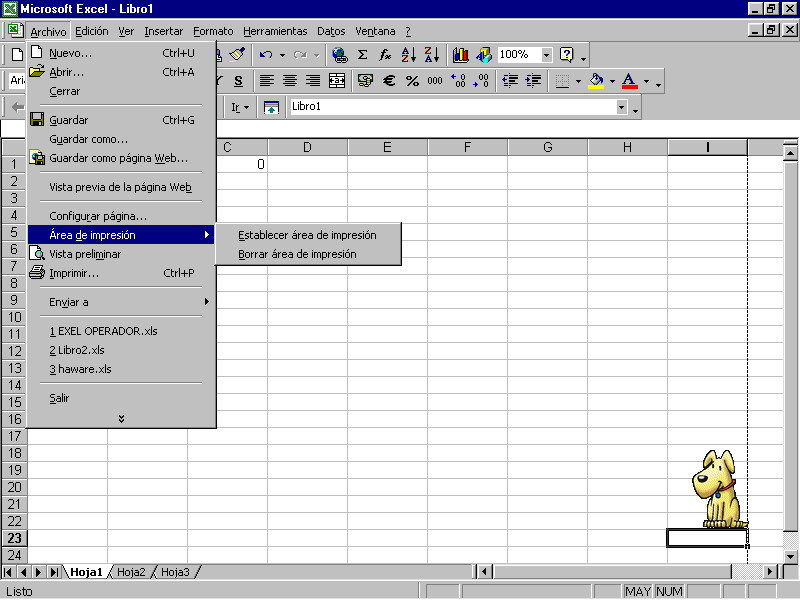
Menú Archivo: en este menú encontramos comandos que nos van permitir la manipulación de los archivos que vamos a utilizar. El comando Nuevo permite la creación de un nuevo documento y podemos seleccionar de una serie de plantillas o documentos existentes para su creación. Cuando se quiere recuperar un documento que ha sido guardado con anterioridad, debemos utilizar el comando Abrir, allí de despliega un cuadro de dialogo, en el cual debemos seleccionar el archivo que se desea abrir. El comando Guardar, permite grabar los cambios a los documentos que estamos modificando. Configurar Página, sirve para especificar las características de las Páginas del documento (tamaño, orientación, etc.). Vista Preliminar le da al usuario una visualización previa de cómo el documento va a salir impreso. Imprimir envía el documento a la impresora, dependiendo de la manera que se defina en ese cuadro de dialogo.
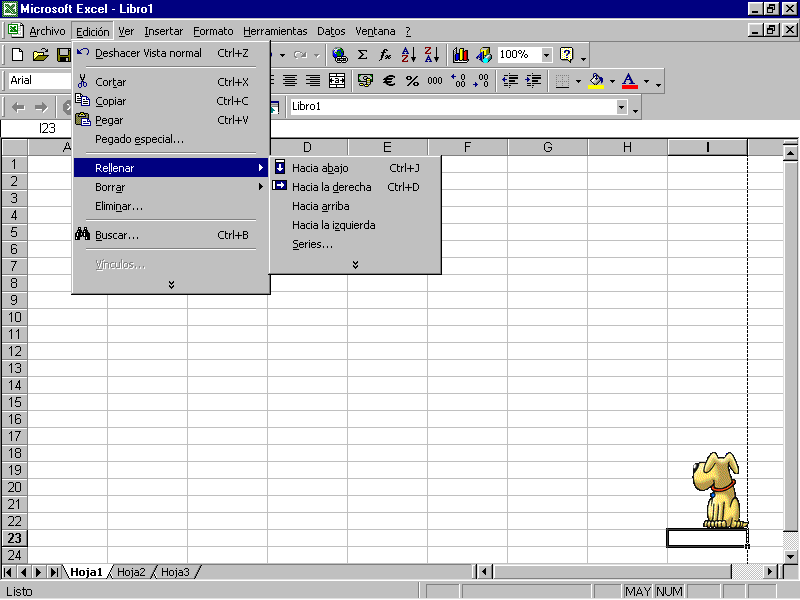
Menú Edición: Funciones de manipulación directa de los elementos integrantes del documento, son las encontraremos en este menú. Los dos primeros comandos al comienzo de este menú permiten deshacer o rehacer acciones que se han realizado al texto. Los comandos Cortar, Copiar, y Pegar tienen un carácter de utilidad bastante notable, ya que permiten con suma facilidad el traslado de elementos de una región del documento a otra. Borrar como podrá suponerse elimina el texto que se ha escrito previamente. Seleccionar todo, realiza una selección de todo el documento de principio a fin, esto puede ahorrar tiempo en el caso de que se desee aplicar un formato o cambiar el tipo de letra a todo el documento. Los comandos Buscar y Reemplazar permiten la localización de una cadena de texto especifica y si se desea ubicarla para reemplazar por alguna otra. Ir a le indica a Excel que debe desplazarse de acuerdo al criterio del elemento que hemos escogido para que realice el desplazamiento.
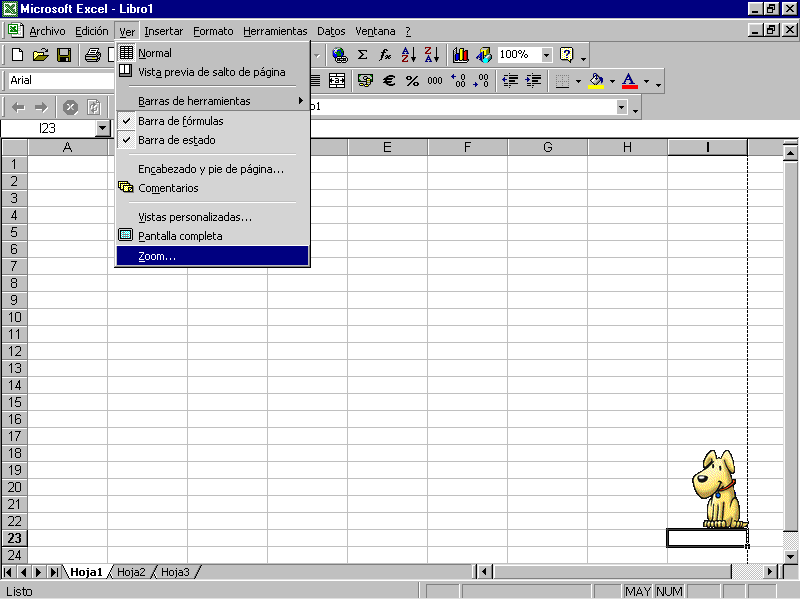
Menú Ver: Aquí definimos el aspecto de Excel, para el área de trabajo y las Barras de Herramientas. En este menú existen las opciones de vista, las cuales permiten definir como se ve el documento en el área de trabajo de Excel. Adicionalmente podemos definir cuales Barras de Herramientas, queremos utilizar en Excel. En la opción Barra de Herramientas existe un submenú, en el cual aparecen las Barras de Herramientas activas, las cuales aparecen con una marca de verificación. En caso de querer activar alguna otra, solo es necesario hacer clic y activar la marca de verificación. Podemos, además, visualizar los encabezados o pies de páginas previamente definidos. También existe un comando de pantalla completa, el cual permite ver el documento sin Barras de Herramientas, sin reglas ni cualquier otro elemento adicional al cuerpo del texto. Finalmente podemos ajustar el Zoom o acercamiento del documento, de acuerdo a porcentajes de acercamiento o de acuerdo a las Páginas que se desee mostrar.
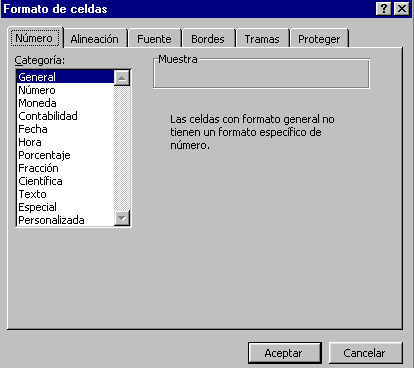
Número: La vemos en la figura. Se utiliza generalmente para especificar el tipo de dato que se va a ingresar. Estos tipos de datos pueden ser: General, Número, Moneda, Contabilidad, Fecha, Hora, Porcentaje, Fracción, Científica, Texto, Especial o Personalizada.
Alineación: Obviamente posee opciones referentes a la alineación de los datos ingresados en la celda o rango, medida generalmente en grados.
Fuente: En esta ficha podemos especificar opciones acerca de la fuente en que se van a visualizar los datos seleccionados, ya sea el estilo, la fuente propiamente dicha, el tamaño, el tipo de subrayado, el color y varios efectos más. También podemos ver como en todas las demás fichas la muestra de lo que estamos haciendo. Casi todos los comandos que están en esta ficha, los podemos encontrar en la barra de herramientas Formato.
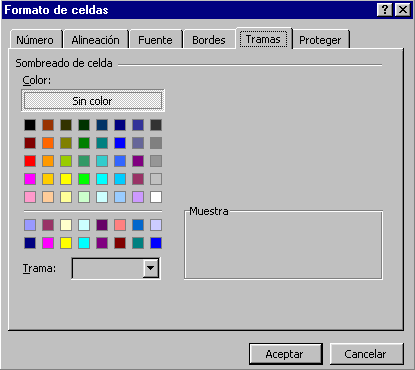
Bordes: Se utiliza para definir el tipo de línea y el color de todos los bordes (internos y externos) que posee el rango seleccionado.
Tramas: Se utiliza para definir el fondo de la celda o rango seleccionado (generalmente un color).
Proteger: Posee unas opciones con respecto a la protección del rango o celda seleccionados, o sea, que se puedan o no ingresar datos.
Otras Opciones Acerca Del Libro Actual
Cómo especificar opciones acerca de la página: Para hacerlo, vamos al menú Archivo y clickeamos la opción Configurar página. Aparecerá un cuadro de diálogo con cuatro fichas: Página, Márgenes, Encabezado y pie de página, y Hoja.
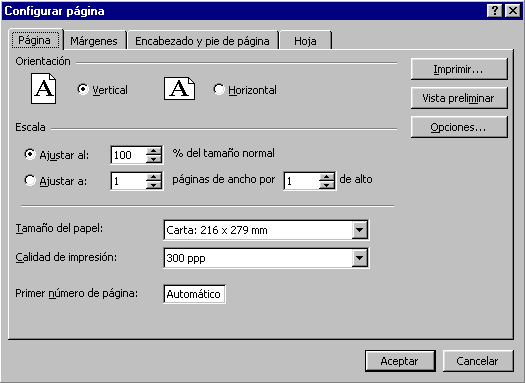
Pagina
Puede controlar la apariencia, o diseño, de las hojas de cálculo impresas si cambia opciones del cuadro de diálogo Configurar página. Las hojas de cálculo pueden imprimirse en orientación vertical u horizontal; también pueden usarse diferentes tamaños de papel. Los datos de la hoja pueden centrarse entre los márgenes izquierdo y derecho o superior e inferior. Además, puede cambiar el orden de las páginas impresas, así como el número de página inicial.
Márgenes
Para establecer los márgenes de un documento, haga clic en el menú Archivo, posteriormente haga clic en el comando Configurar Página y haga clic en la Ficha Márgenes. Establezca los valores los márgenes Superior, Inferior, Derecho e Izquierdo.
La barra de Herramientas Estándar, permite llevar a cabo alguno de los comandos que existen en la barra de menú, pero solamente con un solo clic en uno de los iconos. Para mostrarla u ocultarla, haga clic en el menú Ver, luego ubique la opción Barra de herramientas y haga clic sobre la opción Estándar. Está compuesta por los siguientes botones:
Botón Función
Nuevo: Este botón permite la creación de un nuevo documento de Excel. Haga clic sobre él y de inmediato se creara un nuevo documento en blanco.
Abrir: Para recuperar un documento que ha sido guardado previamente, haga clic sobre este botón y ubique la posición del documento que quiere recuperar.
Guardar: Proporciona un nombre a un documento nuevo y posteriormente lo graba en la ubicación que usted especifique. Si el documento ya había sido grabado previamente, entonces graba los cambios realizados al documento.
Provee de las herramientas que permiten aplicar el formato preferido a los elementos integrantes del documento. Está compuesta por los siguientes botones:
Botón Función
Fuente: Cambia la fuente del texto y de los números seleccionados. En el cuadro Fuente, seleccione un nombre de fuente
Tamaño de fuente: Cambia el tamaño del texto y de los números seleccionados. En el cuadro Tamaño de fuente, escriba un tamaño. Los tamaños del cuadro Tamaño de fuente dependen de la fuente seleccionada y de la impresora activa.
Negrita: Pone el texto y los números seleccionados en formato negrita. Si la selección ya está en negrita, haga clic para quitar este formato.
Cursiva: Pone el texto y los números seleccionados en formato cursiva. Si la selección ya está en cursiva, haga clic en para quitar este formato.
Subrayado: Subraya el texto y los números seleccionados. Si la selección ya está subrayada, haga clic en para quitar este formato.
Alinear a la izquierda: Alinea el texto, números u objetos entre líneas seleccionados a la izquierda con el borde derecho discontinuo.
Centrar: Centra el texto, números u objetos entre líneas seleccionados.
Alinear a la derecha: Alinea el texto, números u objetos entre líneas seleccionados a la derecha con el borde izquierdo discontinuo.
Combinar y centrar: Combina dos o más celdas contiguas seleccionadas para crear una única celda. La celda resultante contiene sólo los datos situados en la parte superior izquierda de la selección, centrados en la celda. La referencia de celda de una celda combinada es la celda situada en la parte superior izquierda del rango original seleccionado.
Moneda internacional: Aplica el estilo Moneda internacional a las celdas seleccionadas. Dependiendo del país seleccionado en el cuadro de diálogo Configuración regional de Windows, puede aparecer el botón Estilo de moneda internacional en lugar del botón Estilo de moneda.
Estilo porcentual: Aplica el Estilo porcentual a las celdas seleccionadas. Para cambiar dicho estilo, utilice el comando Estilo del menú Formato.
Aumentar decimales: Aumenta el número de dígitos que se muestran tras la coma decimal en las celdas seleccionadas.
Disminuir decimales: Disminuye el número de dígitos que se muestran tras la coma decimal en las celdas seleccionadas.
Disminuir Sangría: Disminuye la sangría izquierda
Aumentar Sangría: Aumenta la sangría izquierda
Aplicar contornos y Borde exterior: Agrega o quita el borde que rodea al texto, párrafos, celdas, imágenes u otros objetos seleccionados.
Color de relleno: Agrega, modifica o quita el color o efecto de relleno del objeto seleccionado. Los efectos de relleno incluyen degradado, textura, trama e imágenes.
Color de fuente: Aplica al texto seleccionado el formato de color en el que haya hecho clic.
Barra situada en la parte superior de la ventana que muestra el valor constante o fórmula utilizada en la celda activa. Para escribir o modificar valores o fórmulas, seleccione una celda o un gráfico, escriba los datos y, a continuación, presione ENTRAR. También puede hacer doble clic en una celda para modificar directamente los datos en ella.
Botón Función
Cuadro de nombres: Identifica la celda seleccionada, el elemento de gráfico o el objeto de dibujo. Escriba el nombre en el cuadro Nombre y, a continuación, presione ENTRAR para asignar rápidamente un nombre a una celda o a un rango seleccionado. Para desplazarse a una celda cuyo nombre se asignó previamente y seleccionarla, haga clic en su nombre en el cuadro Nombre.
Modificar Fórmula: Ayuda a crear una fórmula con funciones de hoja de cálculo.
Guardar: Proporciona un nombre a un documento nuevo y posteriormente lo graba en la ubicación que usted especifique. Si el documento ya había sido grabado previamente, entonces graba los cambios realizados al documento.
Barra de estado
Barra situada en la parte inferior de la ventana del documento que muestra información acerca de un comando o un botón de una barra de herramientas, una operación en curso o la posición del punto de inserción.
En Excel puede crearse una amplia diversidad de fórmulas, desde fórmulas que ejecuten una simple operación aritmética hasta fórmulas que analicen un modelo complejo de fórmulas. Una fórmula puede contener funciones, que son fórmulas predefinidas que ejecutan operaciones simples o complejas. Para ejecutar simultáneamente varias operaciones y que se genere uno o varios resultados, utilice una fórmula matricial.
Para imprimir un documento es necesario tener conectada y configurada una impresora. Haga clic en el menú Archivo en comando Imprimir, seleccione la impresora en el campo Nombre y establezca la configuración en el botón Propiedades. En este botón puede especificar el tamaño de las Página y su orientación, además de la resolución de la impresora ycalidad de Impresión. Proporcione el intervalo de las páginas que desee imprimir, si selecciona Todo, será impreso todo el documento, si solamente desea imprimir la página actual, haga clic en el botón Página actual, o si ha seleccionado un área del documento haga clic en Selección. Si desea también puede especificar un intervalo de páginas específico en la opción Páginas. Puede colocar la cantidad de copias que quiera imprimir de un documento. Puede especificar imprimir solo una parte del documento. Para imprimir rápidamente luego de haber establecido estos parámetros haga clic en el botón Imprimir de la barra de herramientas Estándar.
Son las diferentes formas en que podemos visualizar en el área de trabajo, el documento que estamos editando, estas son:

Normal muestra el formato del texto y una presentación simplificada del diseño de página. La vista Normal resulta práctica para la mayoría de las tareas de aplicar y modificar formatos. Para pasar a la vista Normal, haga clic en Normal en el menú Ver. Como la que se muestra a continuación.
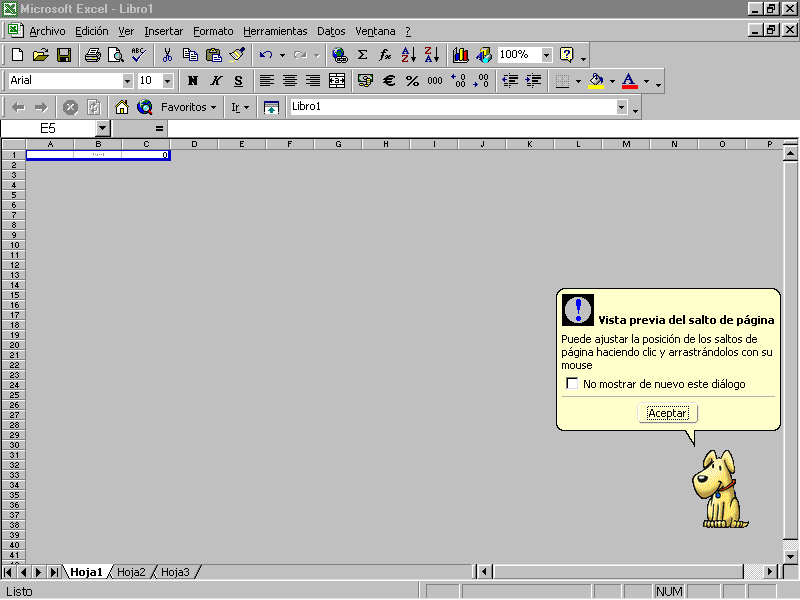
Vista previa de salto de página pasa la hoja de cálculo activa a vista previa de salto de página, que es una vista de modificación que muestra la hoja de cálculo tal y como se va a imprimir. En esta vista, pueden moverse los saltos de página arrastrándolos a la izquierda, a la derecha o hacia abajo. Microsoft Excel cambia automáticamente la escala de la hoja de cálculo para ajustar las columnas y las filas a la página.
Excel es una hoja de cálculo bajo ambiente Windows que permite trabajar con tablas de datos, gráficos, bases de datos, macros, y otras aplicaciones avanzadas para expertos de Excel, con las cuales se pueden realizar trabajos en el área administrativa, de Ingeniería, análisis de líneas de producción, etc. , aprovechando todas las ventajas que le ofrece al usuario manejar paquetes bajo ambiente Windows, como son la amigabilidad del editor de trabajos, las ayudas que ofrece Excel, la utilización teclas rápidas o combinadas para la ejecución de acciones y/o comandos del paquete, el uso del ratón para mayor movilización dentro del área del editor de Excel.
No hay comentarios:
Publicar un comentario